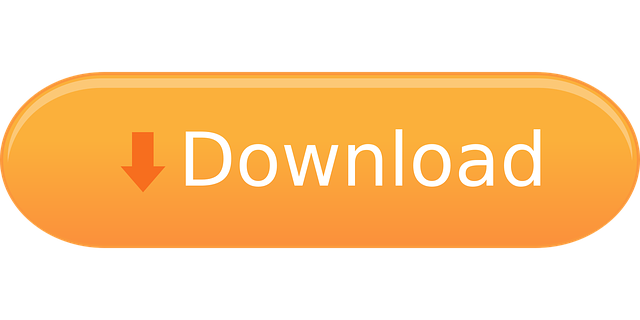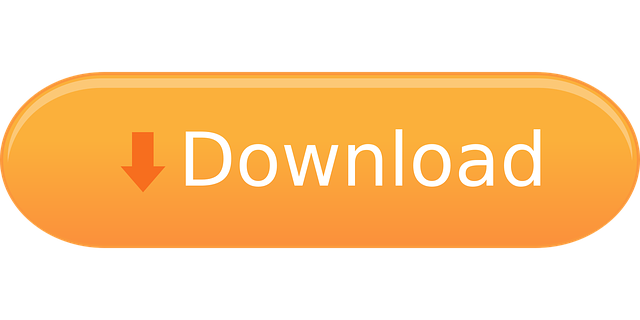
- The easiest way to burn an Ubuntu ISO – the file you just downloaded – on a DVD, is by right clicking on the file in the Finder. Right click on the Ubuntu.iso file; Select the ‘Burn Disk Image’ option.
- Every Mac made today can burn CD and CD-RW (rewritable CDs) discs, and if your Mac has a SuperDrive, you can burn DVD and DVD-RW discs, too. The problem with reusing a rewritable CD or DVD is that.
Burn a DVD disc on Mac is not difficult. There is a small thing requiring your attention: if you want to create a DVD disc that is playable on the DVD player, like playing a commercial DVD movie disc and can operate the DVD menu, you will need to burn a Video DVD disc. And if you want to backup normal files on DVD, you will need to burn a Data DVD disc, which is only readable on the computer including Mac.
Burn Video DVD on Mac with a DVD Authoring Software
How to Play DVD Movies on Mac (macOS Big Sur Included) Nowadays, DVD formats are still the most common ways to contain videos and movies. It is also a safe and easy way to record family videos and collect splendid moments, like a wedding, party or baby's growth with DVD Disc. To complete the burn process, click the Burn icon next to the folder in the Finder sidebar, or press and hold the Control key as you click any disc, then choose Burn Disc from the shortcut menu. To burn a disc image (.dmg file) to a disc, Control-click the disc image file, choose “Burn Disc Image disc name to Disc” from the shortcut menu, then follow the instructions.
DVD Creator for Mac is one of the best tools to burn DVDs on macOS. It allows importing videos and pictures for burning a Video DVD/Slideshow DVD that is playable on the DVD player. After the materials are imported, you can edit, rename, customize the video sequence, and check the property of the video. There are nearly 100 DVD menu templates provided for choice and make an incredible DVD menu. It works stable as a charm.
Key Features
• Burn videos/pictures to DVD on Mac with the best quality output.
• Edit video before burning. You can crop area size, trim the video clip, adjust the effect, .etc.
• Create a DVD menu with background music.
• Customize the DVD menu.
• Choose burn to DVD disc, DVD folder, ISO, or DVDMedia.
Download the free trial and follow the steps below to burn DVD on Mac.
Free Download
Step 1. Insert DVD to Mac’s DVD Drive
Insert a recordable DVD disc to your Mac’s SuperDrive or another external DVD drive.
Step 2. Launch DVD Creator and Create a New Project
Download, install, then launch DVD Creator on your Mac, and then select Create a New Project. If you want faster, you can also select One-click to burn DVD (it will quickly burn a Video Disc without menu).
Step 3. Add Pictures or Videos
Add videos or photos to DVD Creator. You can click + or directly drag the files to the interface.
Step 4. Edit Video before Burning to DVD
Click on the edit icon and the built-in video editor shows up.
Crop: zoom and crop area size. Offer zoom modes including Keep original, Full screen, 16:9, 4:3, and Pan & Scan.
Trim: drag the slider or input the accurate start time and end time to clip the video.
Effect: adjust the effects (No effect, Gray, Emboss, Negative, Old film), deinterlacing, brightness, contrast, saturation, and volume.
Watermark: add text watermark or import an image watermark.
Subtitle: add an external plug-in hard subtitle to the video.
Step 5. Choose and Customize DVD Menu Template
DVD Creator has the richest and most beautiful DVD menu templates of its kind. After selecting an appropriate template, you can adjust almost all the elements on the menu, such as to change the background image/music, change the frame, the button, and so on.
Step 6. Start to Burn a DVD Disc on Your Mac
When satisfied with the preview result, we can switch to the Burn tab and click on the Burn button. The videos will be burned to the DVD disc with high quality.
By using DVD Creator for Mac, burn a Video DVD disc on Mac is really this simple.
Free Download
Use Finder to Burn Data DVD Disc on Mac
Mac offers a built-in DVD burning solution Finder, but this method is only for burning Data DVD on Mac.
Step 1. Insert a Blank DVD to DVD Burner
Connect your external DVD drive to Mac for example SuperDrive. Then put a blank DVD into the DVD drive.
Step 2. Open Finder to Burn Disc on Mac
This window will pop up when your Mac recognizes a blank DVD. We want to open Finder, so we just need to click on OK. If you don’t see this, maybe your rewritable disc is not blank. Try to right-click on the disc and select “Erase Rewritable Disc”, and then start all over again.
Step 3. Add Files to Burn
Method 1: Drag and drop the files/folders that you want to burn to a DVD into the Finder interface, and click on Burn.
Method 2: Right-click the file or folder and select Burn “*” to Disc.
by Christine Smith • 2020-12-03 21:01:28 • Proven solutions
Have a number of movies on your Mac that you want to store or share with your loved ones? Burning movies to DVD on Mac is a good choice for easy sharing. Additionally, storing your movies on a DVD clears up some space of your Mac that can be used for storing other important information. There are different ways and programs about how to burn a movie to DVD on Mac. Read the listed parts below to know the detailed steps.
Part 1. The quick and easiest solution for burning movies to DVD on Mac.
In order to burn a movie to DVD on Mac, good software capable of converting movies to DVD compatible format is needed. Wondershare UniConverter (originally Wondershare Video Converter Ultimate) is one such powerful software that allows converting movies and other videos to DVD and Blu-ray disc in just a few simple steps. You can customize and burn movies to DVD with free menu templates in different themes. What's more, you can edit your movies before burning with trimming, cropping, adding subtitles, etc. With this DVD burner, you're enabled to burn movies to DVD on Windows 10/8/7 as well.
Wondershare UniConverter - Your Complete Video Toolbox for Windows 10 / Mac (Catalina Included)
- Burn movies, HD videos, iPhone videos, and others to DVD or Blu-ray disc without losing quality.
- Movies can also be burned to ISO image file or DVD folder.
- It comes with a number of static and dynamic free DVD menu templates to choose from.
- Customize DVD output settings by changing the TV Standard, Aspect Ratio, and other parameters.
- 30X faster DVD burning speed than other common burners with real-time preview.
- The built-in video editor allows editing movies with cropping, rotating, trimming, adding subtitles, etc.
- Convert DVD videos to any format in batch with less quality loss.
- Burn downloaded movies to DVD on Mac easily and download or record videos from YouTube and other 10,000+ sites.
- Versatile toolbox: Add video metadata, GIF maker, cast video to TV, video compressor, and screen recorder.
- Supported OS: macOS 11 Big Sur, 10.15 (Catalina), 10.14, 10.13, 10.12, 10.11, 10.10, 10.9, 10.8, 10.7, 10.6, Windows 10/8/7/XP/Vista.
Steps on how to burn a movie to DVD on Mac using Wondershare UniConverter:
Step 1 Launch Wondershare DVD Burner Mac and import Movies.
Download, install and open Wondershare UniConverter for Mac. From the DVD Burner tab, click to browse and add movies present on your Mac. Alternatively, you can also drag and drop the movies into the converter.
Step 2 Edit movies before burning to DVD (Optional).
The movies on the interface appear as thumbnails with images. For trimming, cropping, and cutting movies, click the desired editing icon under the thumbnail image. This is an optional step and can be skipped if editing is not needed.
Step 3 Choose a DVD template for movies.
The right side panel shows the available template designs. Move the right and left arrows to check the designs. To add background music or image, click the edit icon next to the template design name to open the DVD Template window.
Step 4 Enter the DVD label and choose parameters.
At DVD Label, give a name to your disc. Choose disc parameters related to menu type, aspect ratio, TV standard, and Quality.
Step 5 Burn movies to DVD Mac.
On the top-right corner, open the drop-down menu at Burn Video to: tab and choose the location where you want to burn the movie files. Insert a blank disc into your Mac drive and then finally click Burn on the bottom right to start the DVD burning process. Now, you have learned how to burn video to DVD easily.
Part 2. Free solution to burn movies to DVD on Mac.
If you are looking for a free Mac burn DVD movie solution, Burn software is a decent choice. Using this program, you can burn movies, music, data, and other videos to a disc. The interface of the software is simple and intuitive that makes it easy for non-techy users as well.
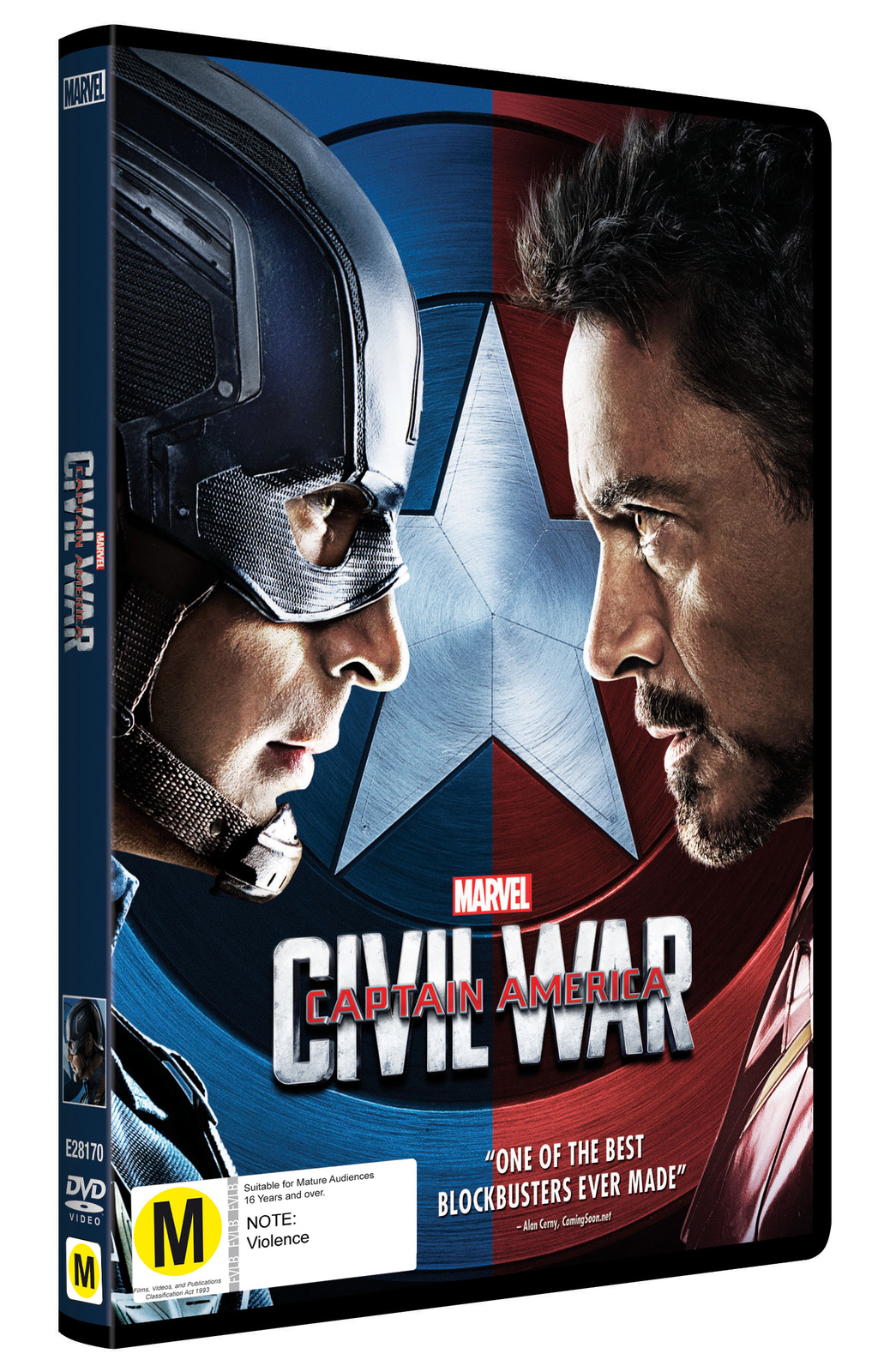
Key features:
- Allows creating decent quality discs from movies on your Mac.
- Allows creating an audio CD in a few simple steps. Offers advanced options like MP3 tagging and CD-text.
- Allows creating interactive menus by selecting a theme or creating your own as needed.
- Copy one disc to another or use disk images to create a DVD.
- Convert video and audio files to disc compatible format.
Steps on how to burn movies to DVD on Mac using Burn:
Step 1: Download, install and launch the Burn program on your Mac. At the Video tab, open the drop-down menu next to the project name and choose the DVD-Video option.
Burn A Dvd On A Mac For Dvd Players Portfast -

Step 2: Open Preferences from the Burn menu. Alternatively, you can also click Command +. A Burn preference window will open. Next, click on the Video tab. Choose NTSC or PAL from the Region settings. You can also choose other settings, and then click the DVD sub tab. To check the file's preview, you can click the Preview button present on the bottom of the preference window.
Step 3: From the main window, click + to add the movie files from your Mac. You can also drag and drop the files. Click Convert to initiate the process of movies to DVD conversion. Select the location for storing temporary files and click Choose.
As compared to professional software like UniConverter, Burn is a very basic tool. The features are limited and there are not too many options for disc personalization. Moreover, the speed of DVD burning is slow as compared to UniConverter.
Part 3. The direct method to burn movies to DVD with Finder.
If you do not want third-party software for DVD burning, there is a direct method as well when Mac can burn a movie to DVD. In this method, you should either have a built-in optical drive or option to connect an external drive to your Mac.
Steps on how to burn a movie to DVD on Mac directly:
Step 1: Insert a blank disc into your Mac optical (built-in or external) drive. A dialog box will appear from where choose to open the Finder. The disc will now be shown on your Mac desktop.
Burn A Dvd On A Mac For Dvd Player
Step 2: Double-click on the disc, and its window will open. In the Places list, you can see a new entry called Untitled DVD. Here you need to drag and drop the movies that you want to burn to the disc window. Arrange the files and rename them if needed.
Step 3: At the Disc Name tab, choose the name that you want to give to your DVD. Select Burn speed and other options. Finally, click Burn to start the process of burning Mac movies to DVD.